The internet is something most people rely on, so when you buy a used laptop without a wireless card or yours needs to be replaced, it's easier to do it yourself. Having someone else do it can cost more than you think, so here's an easy way if you own a Dell Inspiron E1505.
Remove the Battery
Make sure you remove all of the plugs from your laptop, then gently flip it upside down and remove the battery. The switch is right above the battery; slide it to the right and remove the battery. Set it safely to the side.
 Image by Dell
Image by Dell
Remove the Hinge Cover
Now you're going to remove the hinge cover, which is where the power button is. To avoid damage to the hinge cover, ensure that it is snapped securely into place before you open your laptop to 180 degrees. Open the display all of the way (180 degrees) so that it lies flat against your work surface. Using a small flat-blade screwdriver, insert the screwdriver on the right side to gently pry the hinge cover loose.

At this point, you should be able to grasp the hinge cover with your fingers. Remove the cover by gently lifting it and working from the right to the left. Snapping sounds are normal, so don't panic!

Remove the Keyboard
Once the hinge cover is removed, the next thing to remove is the keyboard. There's 2 screws toward the the top; use a Phillips screwdriver to remove them, then carefully rotate the keyboard forward to allow access to the keyboard connector.

To release the keyboard cable from the keyboard connector on the motherboard, flip the black plastic bar on the keyboard connector toward the front of the computer. Now the keyboard should be free; set the keyboard to the side.

Switch Out the Wireless Card
Look on the top-right, you'll see your wireless card (aka "Mini-Card") with the antenna's attached. Gently unplug the antennas, then push the metal latch holding the card in place until it pops out. Grab your new card, pop it in place and reattach the antennas (white one is on the right and the black one goes on the left).

Reassemble Laptop
Replace the keyboard, but remember to attach the cable back to the connector on the motherboard; flip the black plastic piece down which will lock the cable in place. Screw in the keyboard then replace the hinge cover working left to right; gently push down to snap the hinge cover into place. Close your laptop, replace the battery and now your good to surf the Web.
Warnings
- Keyboard keys are fragile and difficult to put back on, so be careful handing the keyboard.
- Remember to remove the battery first to prevent internal damage.
- Remember not to force anything loose, you could end up damaging your computer.
Tips
- Have a small flat-head and Phillips screwdriver ready to use.
- Have a large enough place to work on and to set things aside.
- To keep the screws to the keyboard from being lost, take a piece of scotch tape and tape over the top of the screws. This keeps them with the keyboard.





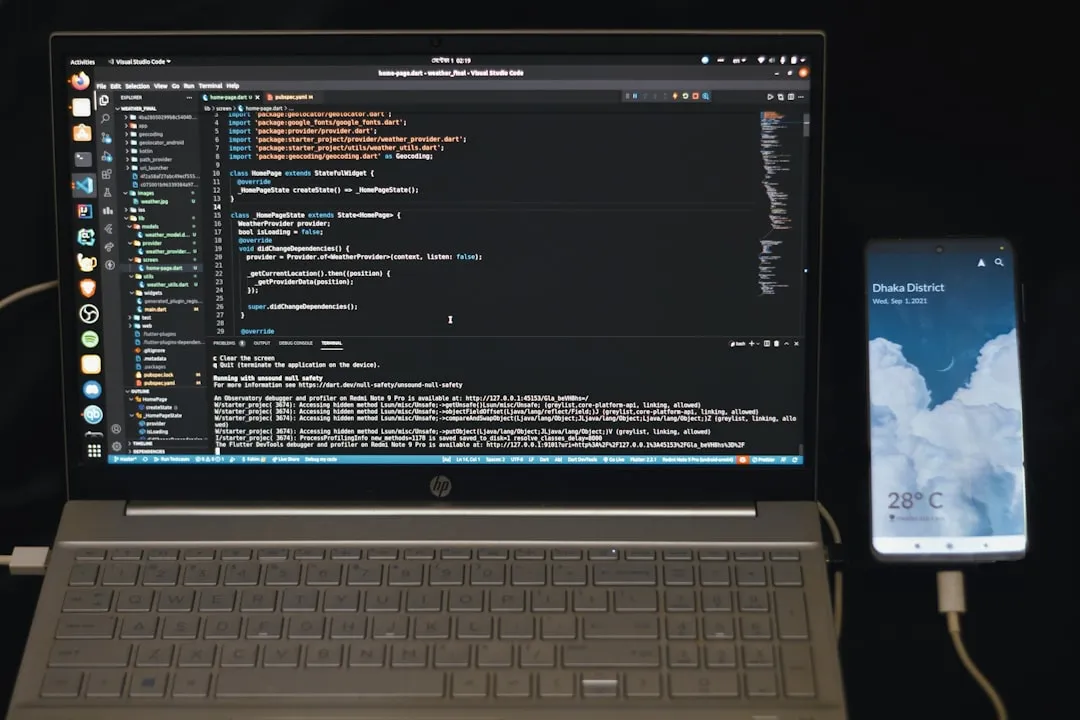


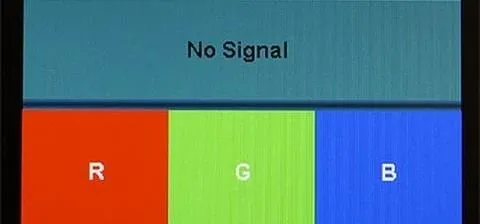




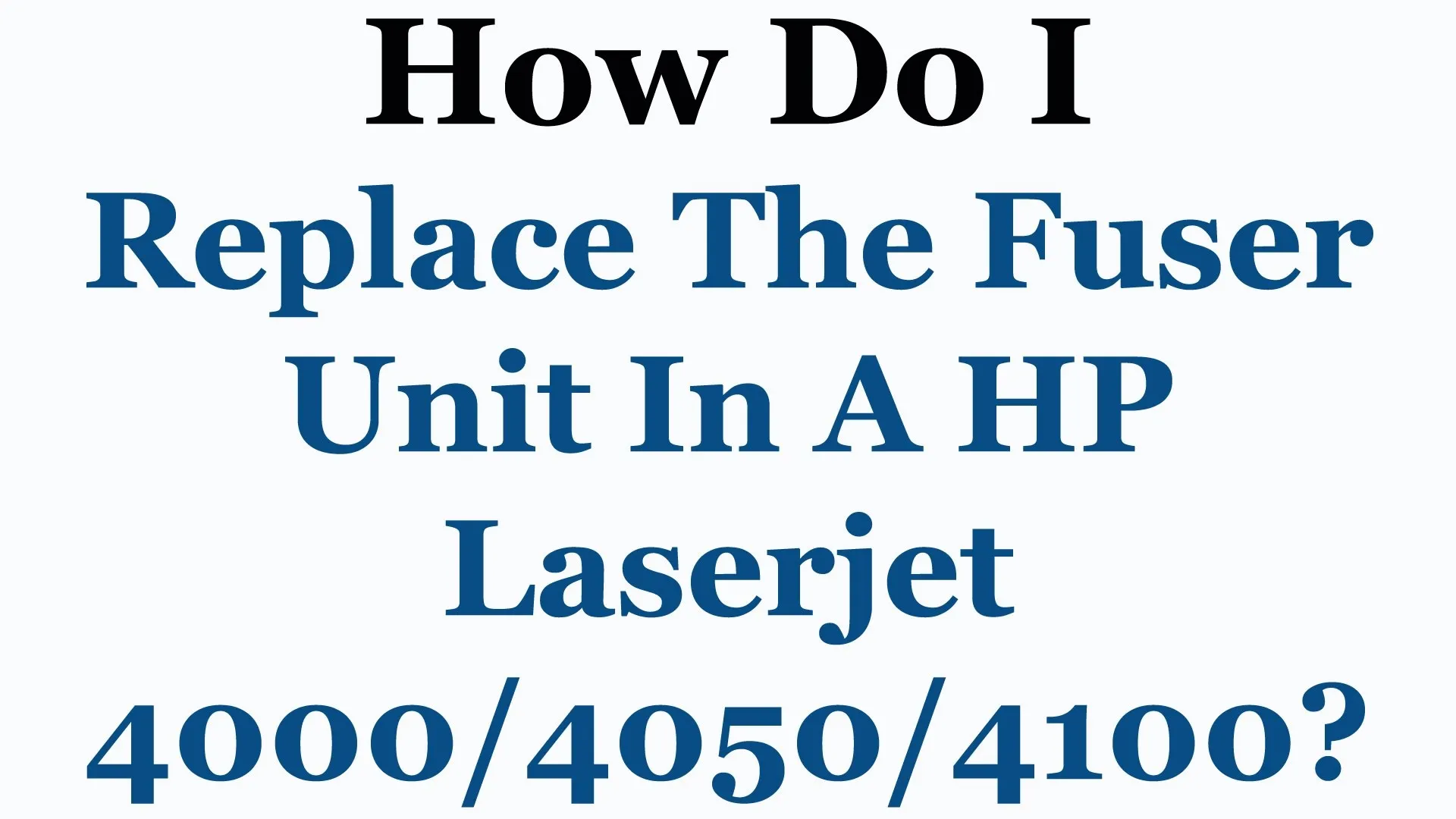

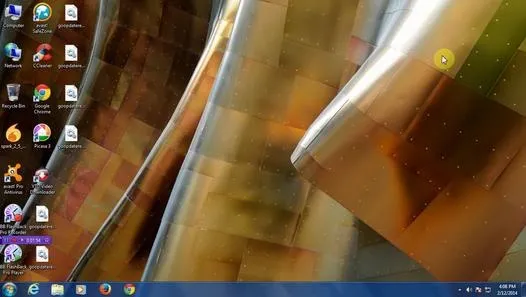
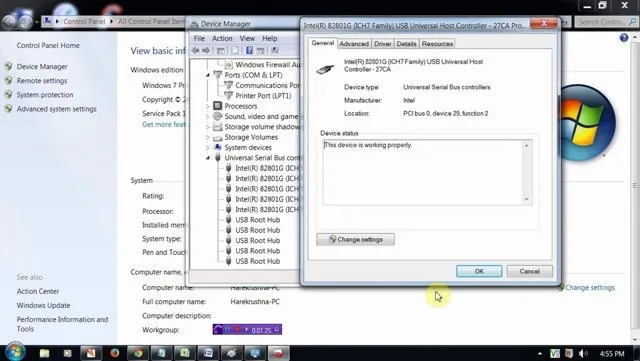



Comments
Be the first, drop a comment!