This is an intermediate guide on how to easily fix or retrieve data from a bad hard drive.
What we're trying to do:
1. Fix a hard drive with a corruption problem (i.e., blue screen) or that is full of viruses to the point of being inoperable.
2. Retrieve data from a hard drive with a corruption or virus problem to another computer so that the affected drive can be replaced or formatted without any loss of data.
Have you ever had a blue screen of death kill your computer and panic on how to retrieve your data? Or maybe caught one of those nasty trojans or viruses that render your computer useless by removing your Internet and breaking every program you have? Well there is an easy way to retrieve your data or try a last attempt to fix what is wrong by using the USB-SATA/IDE method.
The USB-SATA/IDE method requires a second computer or laptop and a USB-SATA/IDE device. This device can make your defective hard drive behave like a USB drive in another computer and thus giving you the ability to copy and paste your data somewhere else. You could even run Malwarebytes or an anti-virus program on the infected drive. If it's a physically corrupted drive, you could run a check disk command and to try and recover the drive.
This guide is intended for intermediate computer users. This article assumes that the user is comfortable around computers and knows the basics such as physically removing a hard drive for either their laptop or desktop. If you don't know how to do this, you can look online for help videos or ask a friend or relative who is more knowledgeable to help.
Items used in this guide:
1. A working laptop (you can also use a desktop).

2. A USB-SATA device/IDE. In my case I own a Aluratek USB SATA Portable External Hard Drive Dock. There are many types of USB to Hard Drive devices, so please choose the one that might better suit your tastes. The one in this guide is only for SATA drives, but you could get devices that also work on the older IDE drives.

3. The problem hard drive in question. In this case, I used an extra hard drive.

Know which type of hard drive you have
There are several types of hard drives out there, the most common ones being SATA and IDE. If you're wondering which one you have, take a look at the picture below.

The top picture is an IDE drive, the bottem SATA. By looking at the type of cables required, you can tell which type of drive you have. For laptops, if your hard drive looks like this then it's a SATA drive:

It doesn't matter which one it is as long as your USB-SATA/IDE device can handle the connection.
Have your secondary computer and USB-SATA/IDE device ready
Simply put, have your USB-SATA/IDE device plugged in to the secondary computer or laptop and ready to go. This might seem like a simple step, but it's necessary. You don't need to install the device with a CD or anything, just having it plugged in to the computer is enough.
Insert problem hard drive into the USB-SATA/IDE device
Like so:

Give it a few seconds and the computer will try to label your device as a USB hard drive:

This is what shows up in Windows 7. On other operating systems this might not come up. In that case you can simply go to "My Computer" and find the hard drive there.
Once the hard drive shows up on your computer, retrieve and backup data
On my computer, the drive shows up as drive E

Opening drive E enables me to browse through the hard drive in question. If it was a corrupted hard drive or one full of viruses, I could go to the folders I need and copy them to the secondary computer to create a backup.

In Windows XP, most people keep their files in their "Documents and Settings" folder. In Windows 7 it's the "Users" folder. Looking there will enable to you find most of what you will need on an average setting.
If you are backing up data that might be infected with viruses or trojans it is recommended to run a scan with your anti-virus software first.
[OPTIONAL] If you plan to try to fix the bad hard drive:
- If it's a computer that was full of viruses or trojans, you could run Malwarebytes or an anti-virus software to try to rid of the hard drive of problems. If it's successful, you could return the hard drive to the original computer and see if works properly. Some people might say "why doesn't the user run these virus scans in Safe Mode first?" but I've seen computers so corrupt with trojans that Safe Mode was not a viable option anymore. It just varies on severity. If it gets that bad then doing this SATA to USB method, backing up, and reformatting might be the best option.
- If it's a physical corruption problem, like the blue screen of death, then this method gives you a chance to try to fix the damaged drive. Using Start-> Run -> CMD opens up the DOS window and the user could run a chkdsk /r or /p on the drive. For the problem formatting of these commands, please look online for their proper formatting. If that doesn't work then you could force a format of the drive, but at that point I would recommend buying a new hard drive.
Well that's it. The USB-SATA/IDE method is an easy way of trying to deal with a bad hard drive that has problems with corruption or viruses. The old methods were to either install the hard drive inside another computer (meaning opening the computer case and dealing with cables) or using Safe Mode or the Recovery Console. For people that deal semi-constantly with these issues, having access to a bad hard drive via USB is a huge improvement compared to the old methods.
If you have any questions please comment and I will try to answer as best as I can.
Tips
- In most cases dealing with a severe virus infection it is easier (time-wise) to backup the data and reinstall everything than trying to clean and solve the problem.
- For a corrupted drive, it is easier to backup the data and get a replacement drive that does not have physical errors. If the drive is extremely corrupted physically, then even this USB-SATA/IDE method will not work. All you will hear is strange noises and sounds coming out of the struggling and dead hard drive.





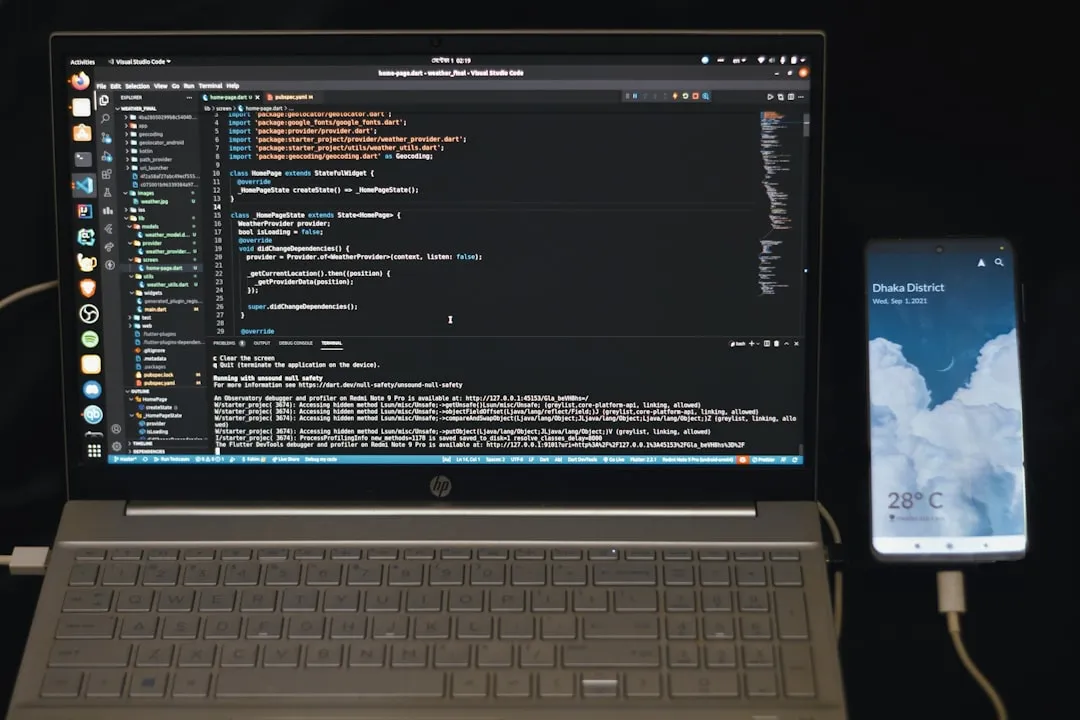


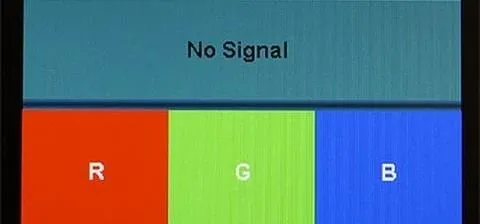




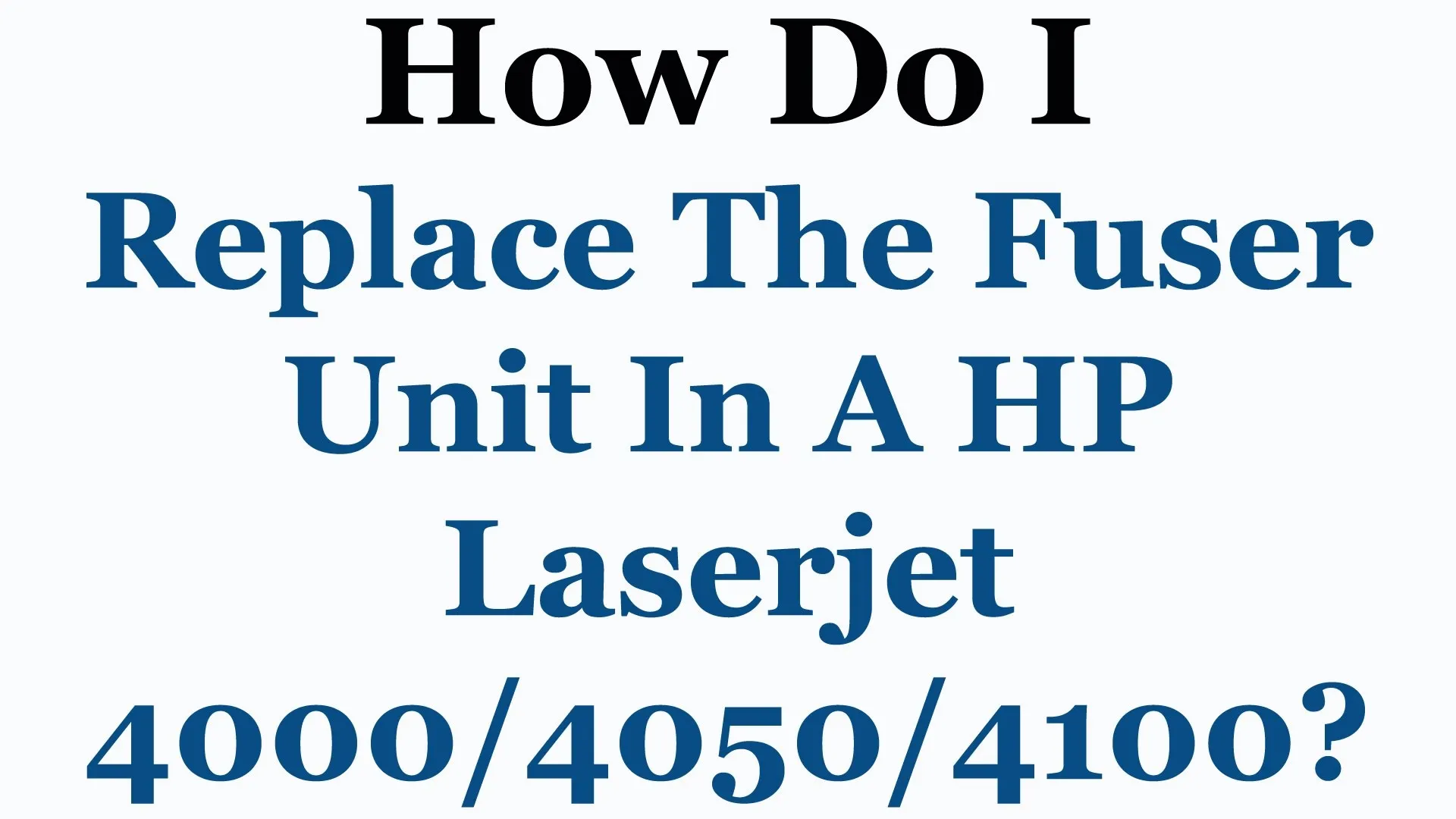

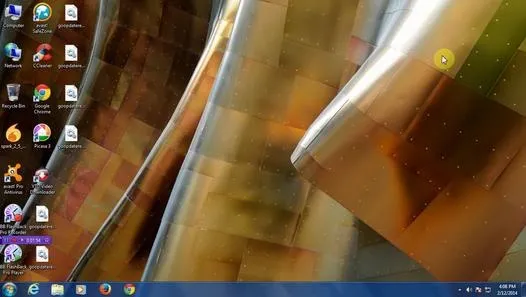
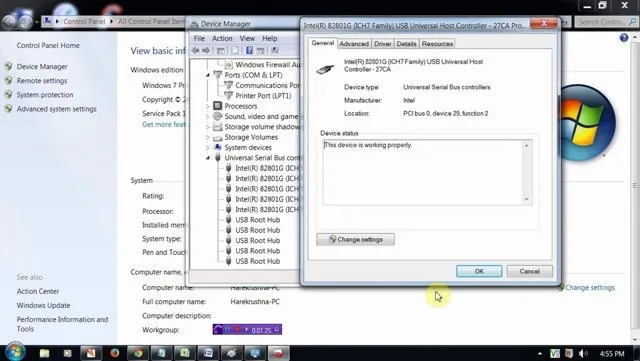



Comments
Be the first, drop a comment!