One of the most frustrating events in life is a computer freeze. When your Mac freezes don't freak-out. Stay calm there are things you can do. And, hey, if you can't do them, there is a professional out the happy to help you out...for a price.
Hypnotized by the spinning beach ball of death? Regain control of your Mac when it locks up.
You Will Need
* Computer running a Mac OS
Step 1: Force quit
Force quit an unresponsive application by either pressing and holding down Command Option Escape, or by clicking the Apple and selecting Force Quit. Then select the application and click the Force Quit button.
Step 2: Quit processes
Quit programs not listed in Force Quit, such as the dock, by going to the Utilities folder and opening Process Viewer. Select the process and click the Quit Process button.
Step 3: Log out
Log out if the computer remains frozen despite quitting applications and processes. Click the Apple and select Log Out; and then log back on to see if the problem is fixed.
Step 4: Shut down
Shut down the computer if everything else fails by holding down the power button until the computer turns off.
Leave the computer off for two minutes to help prevent data corruption.
Step 5: Restart
Restart the computer by pressing the power button.
Go into safe mode to run a check of the hard drive by pressing and holding the Shift key when the computer chimes during startup.
Step 6: Relaunch
Relaunch your applications to make sure the freeze has been fixed.
Did you know? In 1997, Microsoft invested $150 million in Apple to develop Microsoft Office for Apple, and in exchange Apple put Internet Explorer on their computers.







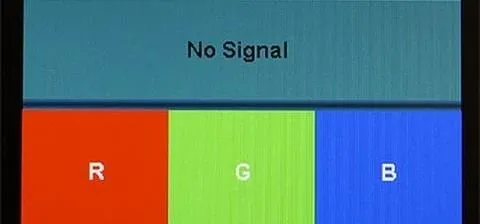




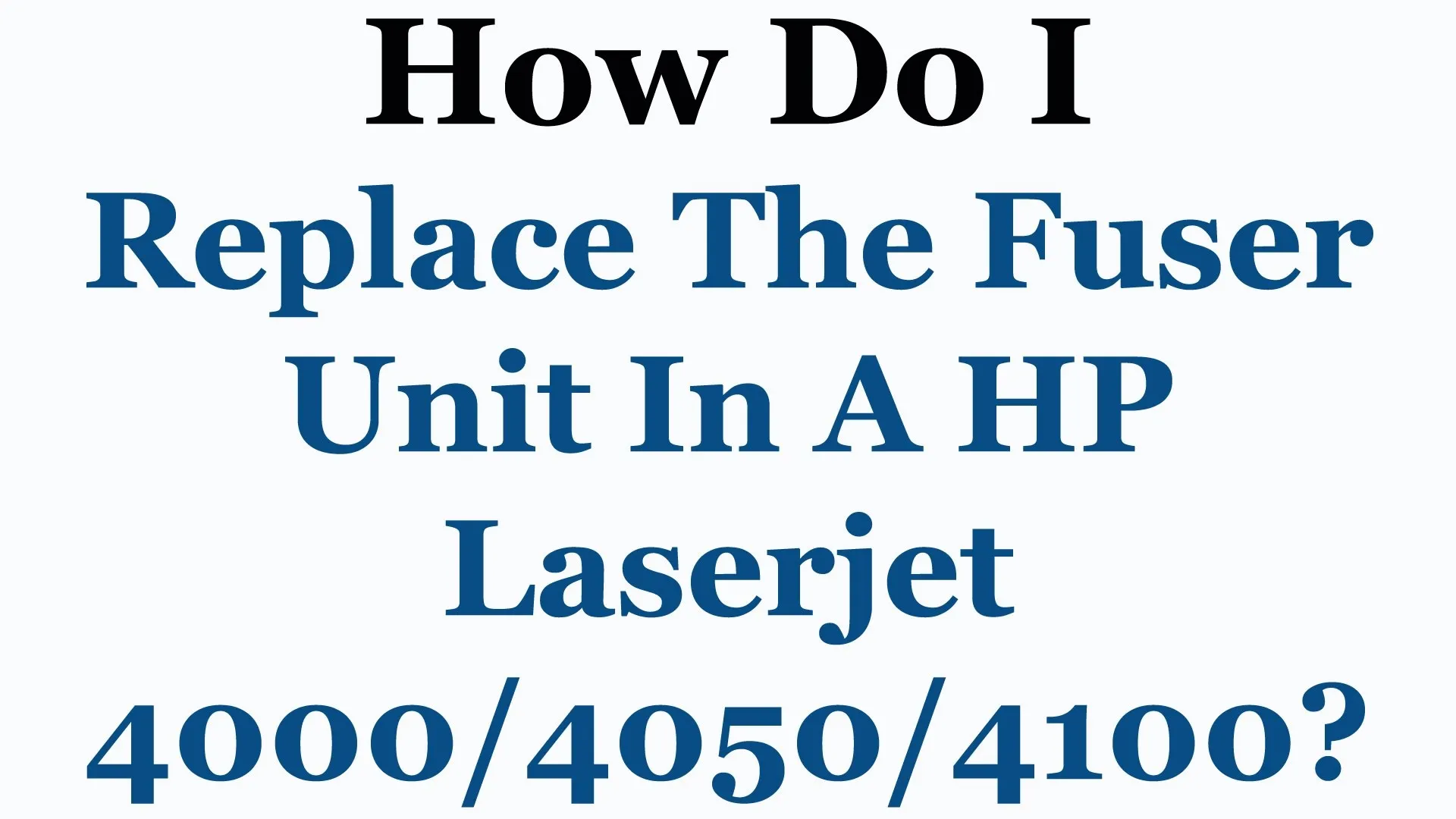

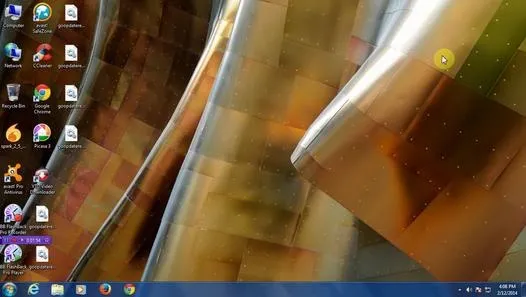
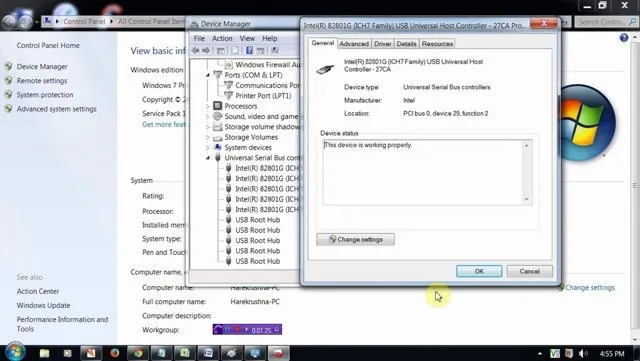





Comments
Be the first, drop a comment!