The video starts by informing about the basic safety precautions, tools needed and backing up data prior to hard drive replacement. There are a series of screws which need to be removed in the following order.1. Removing the battery from the back and then remove three screws thereby removing the RAM cover.2. Two more screws to be removed under the RAM cover.3. Two screws from inside front edge.4. Four screws from the bottom rear.5. Two screws each from the slim sides.6. Two screws near the hinges at the back.Place the computer in normal position and open the lid. Lift the upper keyboard lid starting from the back and moving to the front using a yellow nylon tool if needed. Loosen all the way around and remove the upper lid. This lid will be connected to the logic board underneath by a tape connector, which needs to be disconnected and then remove the upper lid completely.Hard drive will be situated in the front left corner. Disconnect the hard drive ribbon cable from the logic board. Remove the two screws holding down the hard drive on the right hand side. After removing these screws, a small assembly needs to lifted out. Now lift the hard drive out and detach the cable connected to it.Slide and remove the metal connector on the right side of the hard drive. Also remove the 4 screws holding the gaskets in place on all sides. You are now finished with the old hard drive.For installing the new drive all steps now need to be repeated in reverse order. Starting from screwing the 4 screws along with gaskets removed last. Attach the metal connector on the right side and then the ribbon cable of the hard drive. Slide the drive in place, reattaching the retainer screws.Reattach the cable of the keyboard to the logic board and slide in the top side ensuring that all the clips re-engage. After this screw in all the screws described in steps 1-6 above in reverse order.Turn over the computer; power it on to check the new hard drive installation.
Apple's iOS 26 and iPadOS 26 updates are packed with new features, and you can try them before almost everyone else. First, check Gadget Hacks' list of supported iPhone and iPad models, then follow the step-by-step guide to install the iOS/iPadOS 26 beta — no paid developer account required.








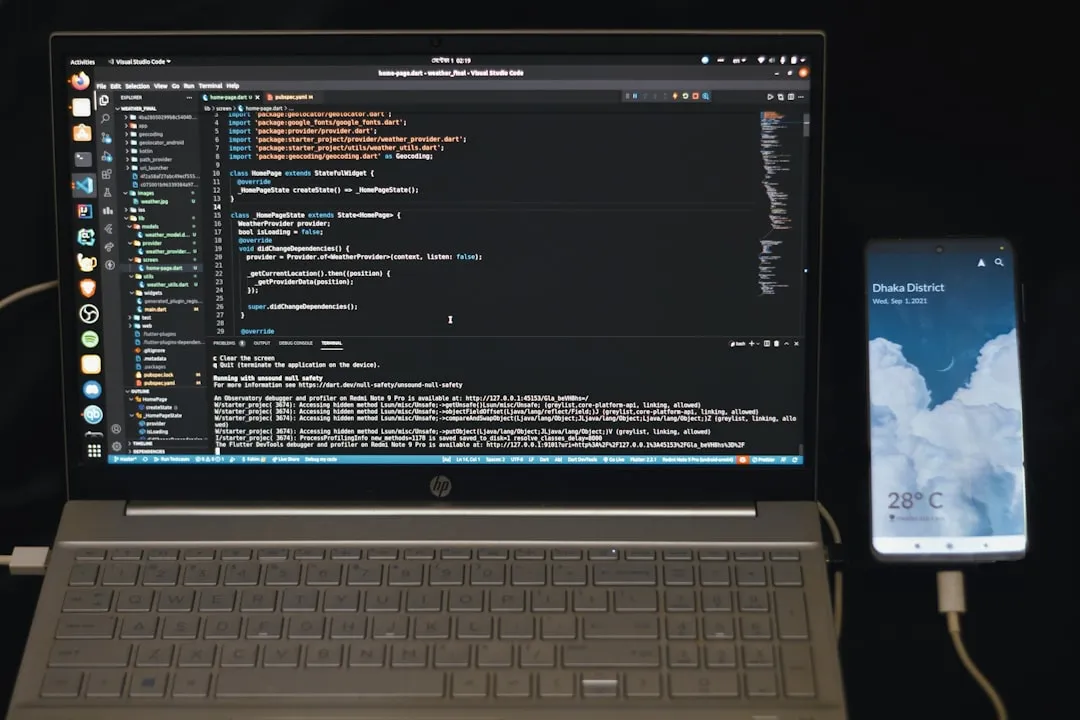


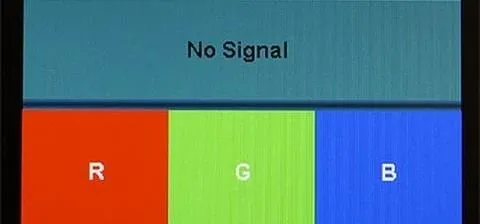




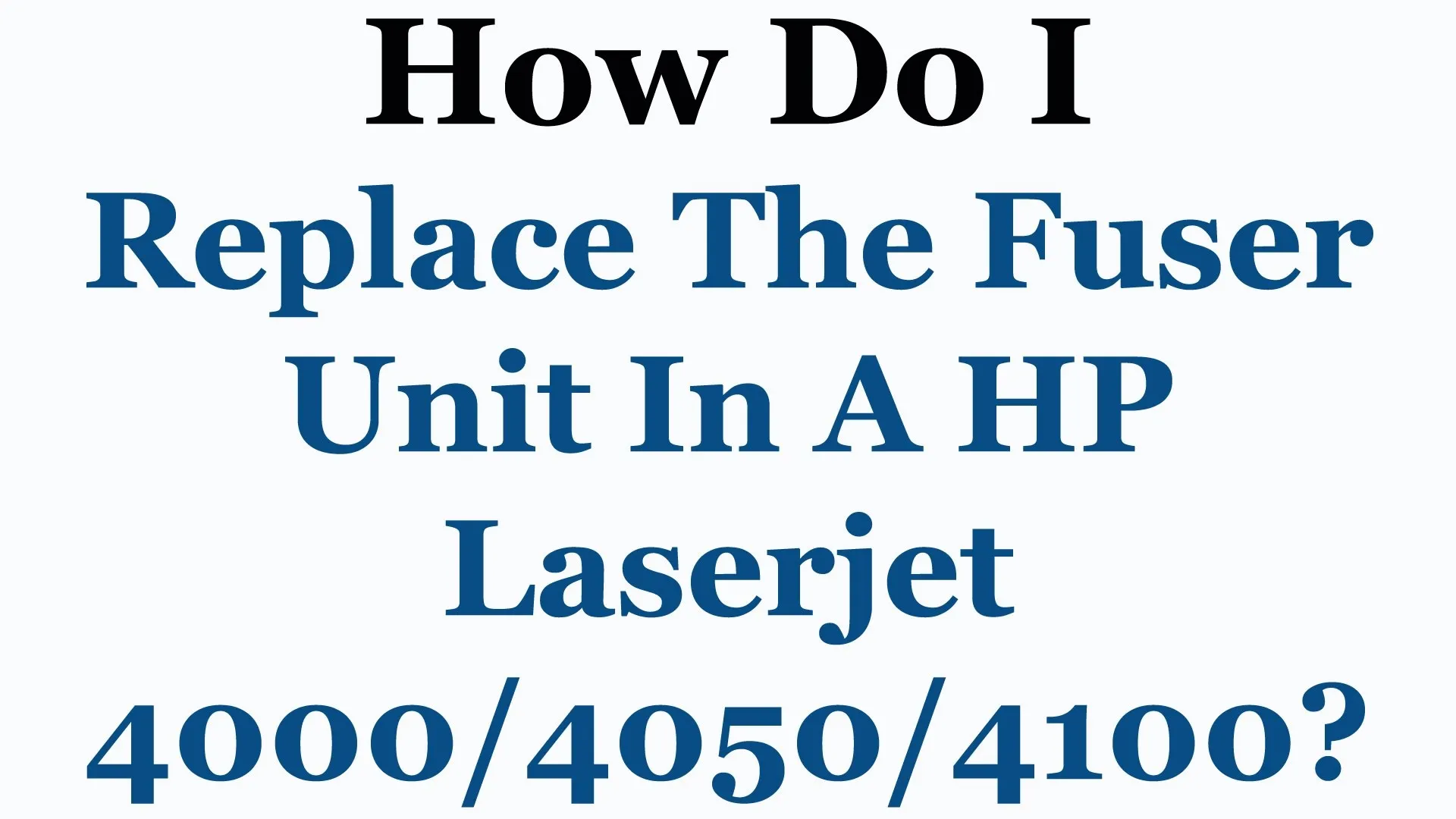

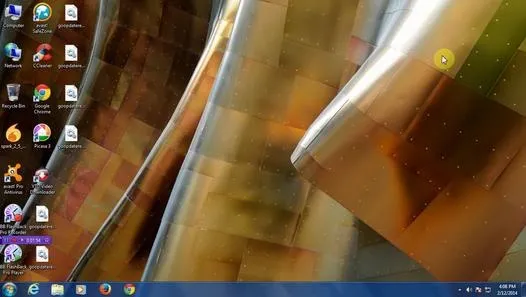
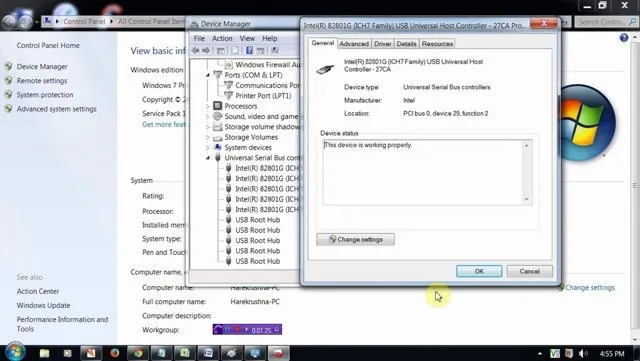



Comments
Be the first, drop a comment!