You don't have to be satisfied with the graphics that are on your computer. There are great graphics out there and with a little time and a screwdriver you can install killer graphics on your very own computer.
Step 1: Uninstall old software
Uninstall the old graphics card's software by going to the "Add or Remove Programs" menu in Windows XP or the "Programs and Features" menu in Vista. Highlight the card's drivers and click "Uninstall." Follow the on-screen instructions, and when asked if you want to restart, click "No" and shut down the computer.
Step 2: Unplug power and monitor
Unplug the computer and remove the power cord from the tower. The monitor plugs directly in to the graphics card so make a note of where the monitor is plugged in to the computer. Then, disconnect the monitor from the tower.
Step 3: Remove casing
Remove the screws that hold the computer's side cover in place, and slide the cover off.
Step 4: Remove old card
Take the old graphics card out by removing the screw that attaches it to the back plate, and depressing the plastic tab that holds it in place. Remove the card form the slot.
If the new card requires a power source, connect the PCIe power source leads to the card's sockets before plugging the card into the motherboard.
Step 5: Install new card
Install the new card. Some motherboards have two graphics card slots: Use the one the old card occupied. Line up the card's gold contacts with the slot, and push it firmly into place. Then use one or two screws to fasten it to the back plate.
Step 6: Put it back together
Replace the side cover; then connect the power cord and monitor to the computer.
Step 7: Power up
Plug the computer in and turn it on. Insert the software CD and follow the on-screen instructions to install the drivers for the new graphics card. Now enjoy the eye-popping graphics!
Just updated your iPhone? You'll find new emoji, enhanced security, podcast transcripts, Apple Cash virtual numbers, and other useful features. There are even new additions hidden within Safari. Find out what's new and changed on your iPhone with the iOS 17.4 update.





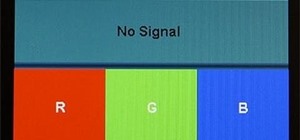






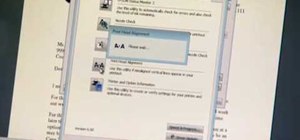



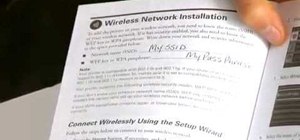







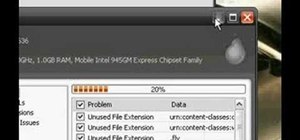


Be the First to Comment
Share Your Thoughts