This is a step by step tutorial how to Partition & resize your hard drive with EASEUS. To resize hard drive Open EASEUS Partition Manager. Click on the drive you want to resize. Then click Resize/Move. Go to the end and left-click with your mouse dragging in the direction you want to go. In the display you can see the size that's being created. When you have the size drives you want, just stop and click OK. If you shrunk one drive you can now create a new drive using the unallocated space. The Resize option is very handy for changing drive sizes on the fly and you never have to worry about your data. To make a partition Open EASEUS Partition Manager. To partition, or repartition a drive click on Partition, and then on Create. The dialog will show you the available space. You can select the type of file system, the drive letter, default sectors, and give the new partition a name. When you're done just click OK. The partition or repartition will take place the next time the computer reboots. The Primary partition is also the Active partition where the operating system resides and where the computer boots from. Partitions made within the space of the physical hard drive are called Logical drives or partitions. Partitions can be helpful for keeping things separated on today's larger hard drives.
Just updated your iPhone? You'll find new emoji, enhanced security, podcast transcripts, Apple Cash virtual numbers, and other useful features. There are even new additions hidden within Safari. Find out what's new and changed on your iPhone with the iOS 17.4 update.




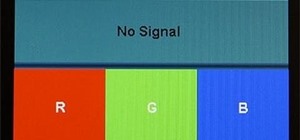





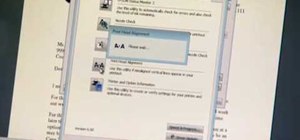



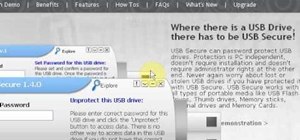
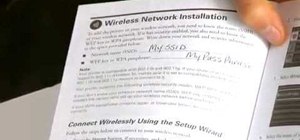







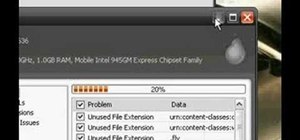


Be the First to Comment
Share Your Thoughts